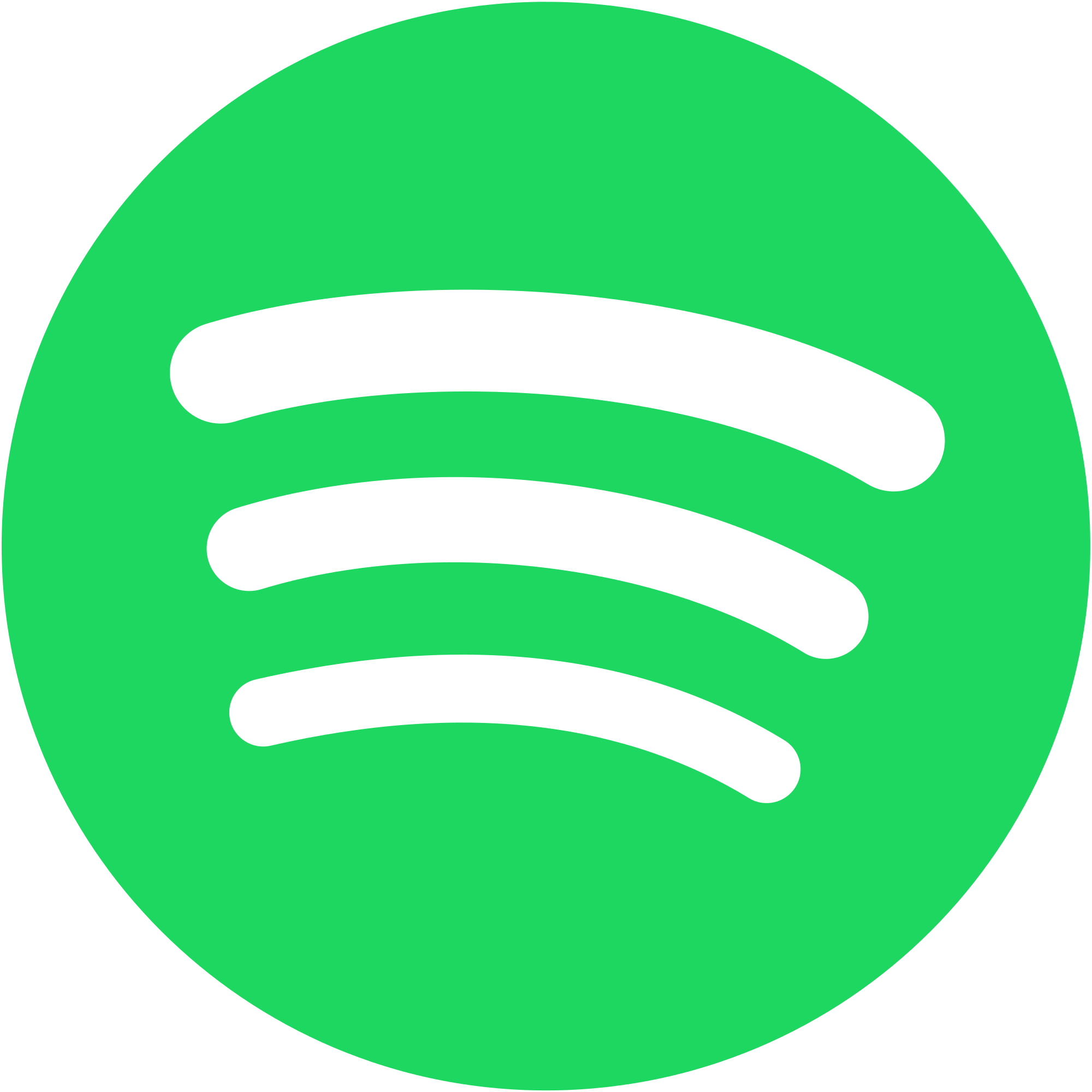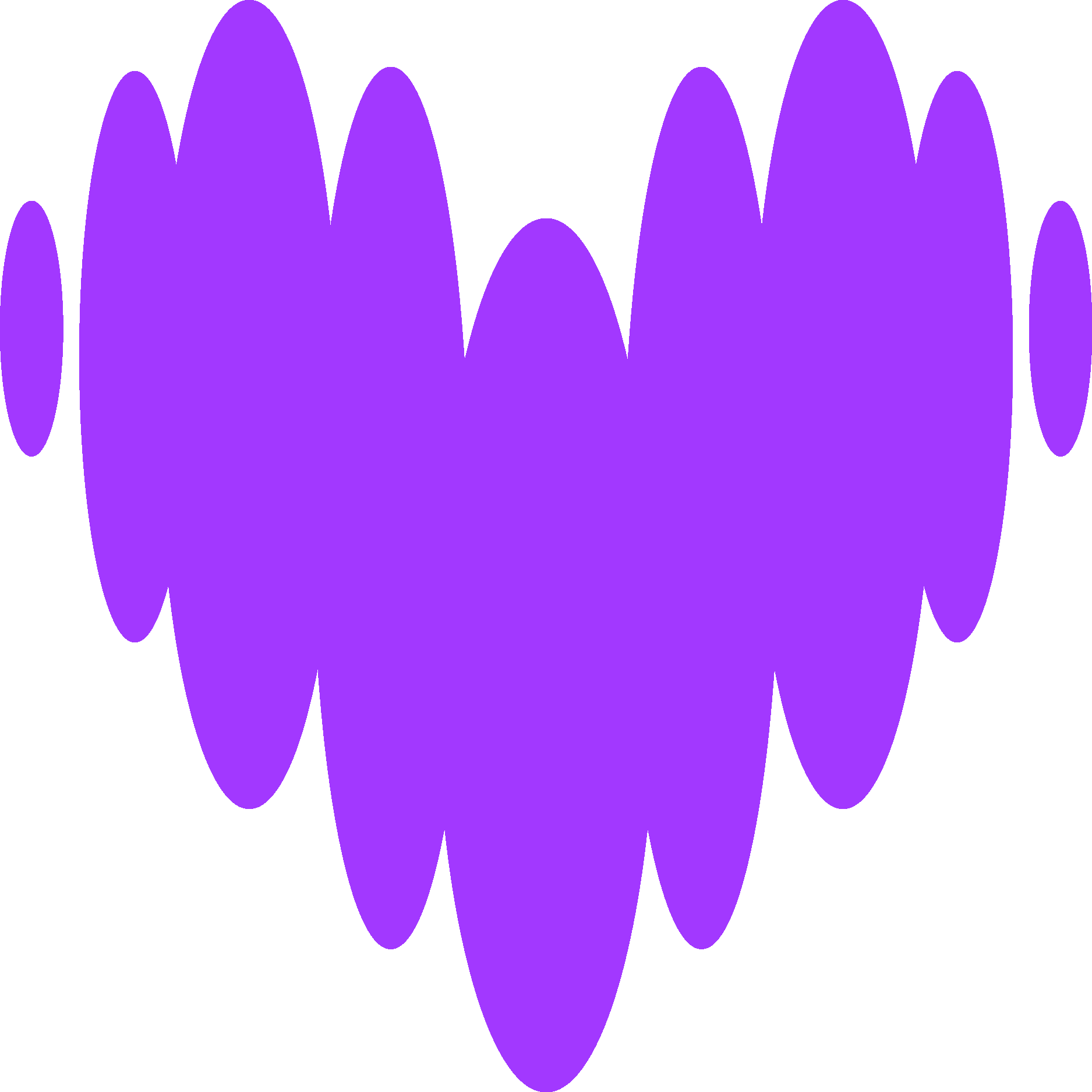Tuto : Installation et utilisation de OpenCV sur MacOS avec XCode
Pré-requis
Pour ce tuto, nous allons utiliser la version 4.0.1 de OpenCV. Cette installation a été réalisée avec la version 10.1 de Xcode. On utilisera HomeBrew comme gestionnaire de package.
Installation de HomeBrew
Pour installer HomeBrew, ouvrez un terminal et rentrez la commande suivante :
Installation de OpenCV
Une fois HomeBrew installé, on peut désormais s’en servir pour installer OpenCV. Toujours depuis le terminal, écrivez la commande suivante :
La dernière version d’OpenCV sera alors téléchargée. Pour ce tuto, la version est la 4.0.1. OpenCV s’installe dans :
Installation de pkg-config
Nous allons maintenant installer pkg-config, toujours avec HomeBrew. Cet outil nous permettra de récupérer les informations nécessaires à la compilation pour OpenCV.
Dans le terminal, écrivez la commande suivante :
Afin de vérifier que tout a bien marché, nous allons afficher les flags des linkers qui nous servirons plus tard pour Xcode. Pour cela, on peut écrire la commande suivante :
path/to/opencv.pc devra être remplacé par le chemin du fichier opencv4.pc. Dans mon cas, ce chemin est :
ndlr: <numero_de_version> correspond à la version de OpenCV installée, pour ce tuto, 4.0.1.
Le résulat affiché dans la console devrait ressembler à ça :
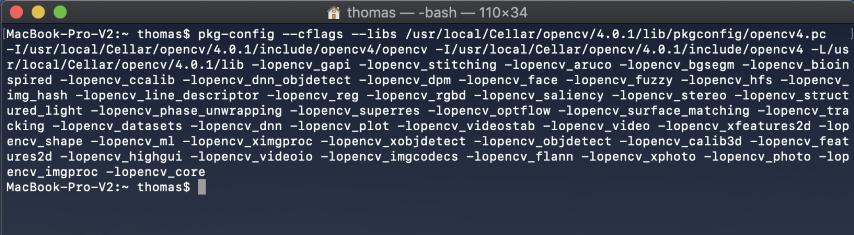
ndlr: Si la version d’OpenCV installée est inférieure à 4, le fichier s’appelera opencv.pc et non opencv4.pc
Configurer OpenCV sur Xcode
Création du projet C++
Pour commencer, nous allons devoir créer un nouveau projet C++. Ouvrez Xcode et créez un nouveau projet comme ceci :
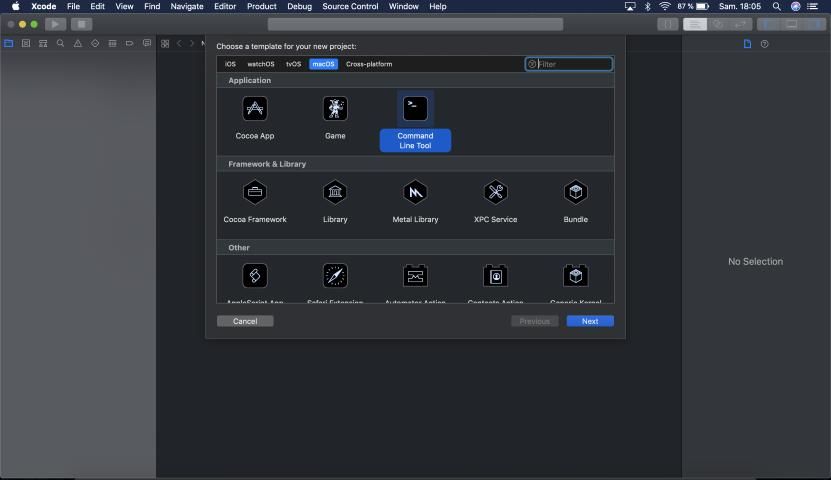
Appuyez sur next et choisissez C++.
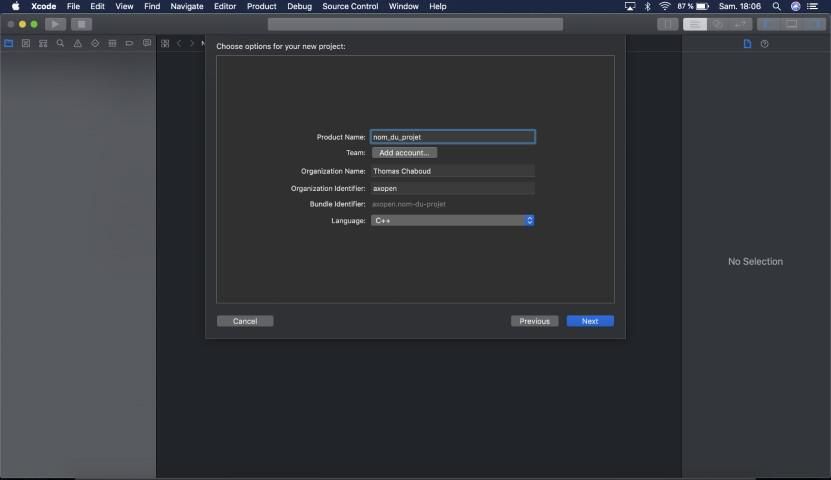
Header Paths
Une fois le projet créé, sur la vue globale du projet, allez dans l’onglet Build Settings et recherchez « header path » dans la recherche. Cliquez ensuite sur le menu déroulant « Header Search Paths » et renseignez le chemin du dossier include de opencv dans le champ Debug (il est aussi possible de le faire pour Release). Dans mon cas, ce chemin est :
ndlr: <numero_de_version> correspond à la version de OpenCV installée, pour ce tuto, 4.0.1.
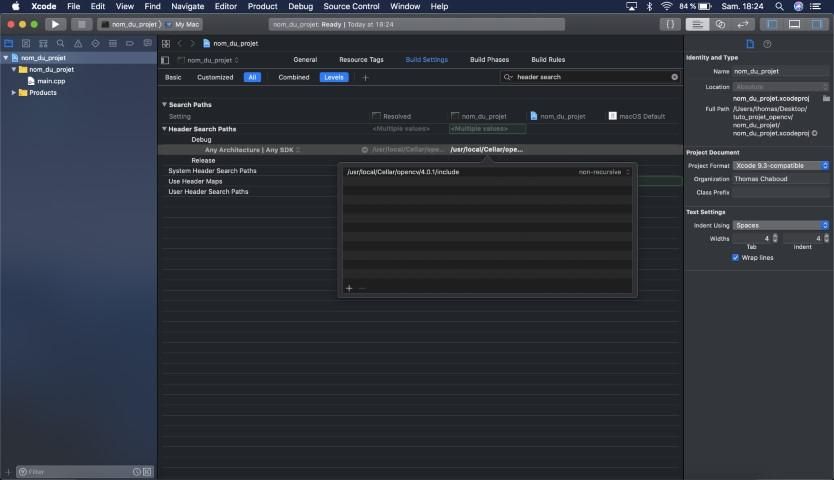
Library Paths
Nous allons faire la même chose pour les librairies. Toujours dans l’onglet Build Settings, recherchez « library search ». Cliquez ensuite sur le menu déroulant « Library Search Paths » et renseignez le chemin du dossier lib de opencv dans le champ Debug. Dans mon cas, ce chemin est :
ndlr: <numero_de_version> correspond à la version de OpenCV installée, pour ce tuto, 4.0.1.
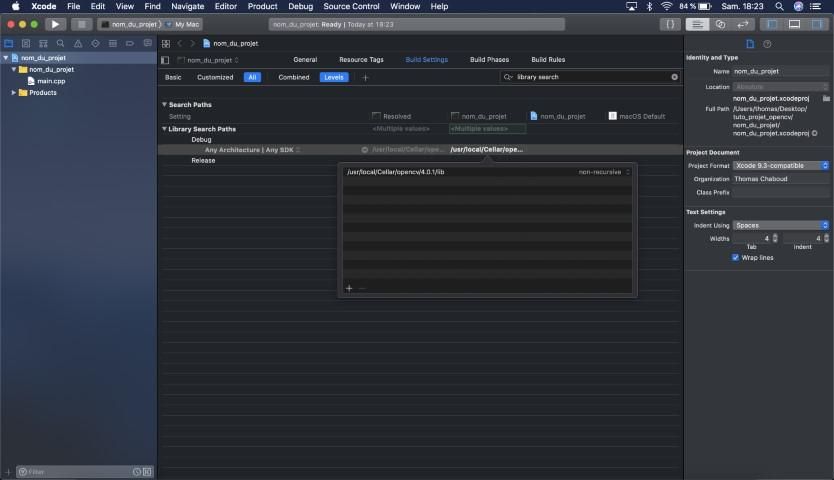
Other Linker Flags
Pour finir, nous allons faire la même chose pour les autres paths. Toujours dans l’onglet Build Settings, recherchez « other linker flags ». Cliquez ensuite sur le menu déroulant « Other Linker Flags » et renseignez tous les chemins affichés par la commande :
Commande que nous avons vu plus haut, dans le champ Debug :
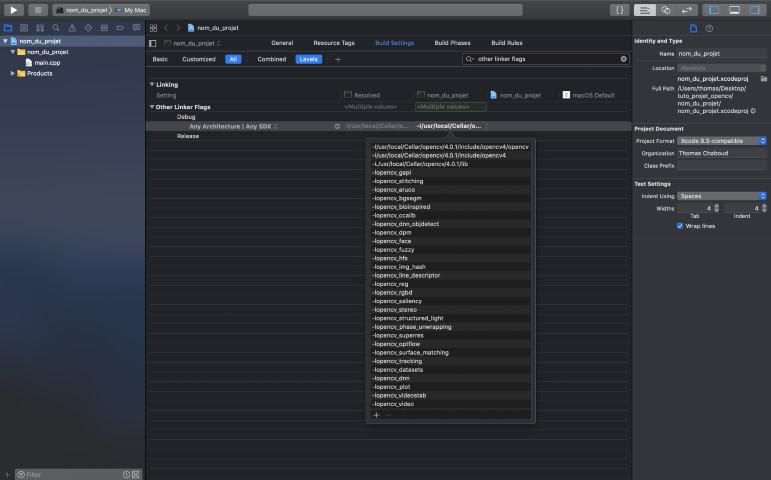
ndlr: Il est possible de faire un copié-collé du retour du terminal vers le champ de saisie dans Xcode
ndlr2: Si la version d’OpenCV installée est inférieure à 4, les liens pour les paths des header et des libraries se terminent simplement par /include et /lib et non par /include/opencv4 et lib/opencv4
Nos podcasts en lien
Pour aller plus loin
Swift/Xcode: Des vues XIB réutilisables dans votre storyboard
Xcode propose une interface intéressante afin de développer votre application au travers du ‘storyboard’.
Scripting OJS : la méthode print
Cet article précise l’utilisation de la méthode OJS "print" permettant de lancer l’impression d’un rapport.
Utiliser les Proof of Work pour régler les problèmes des captchas modernes
Il se peut que vous ayez déjà cherché une solution de captchas pour protéger votre site contre les botters. Il est facile de se perdre dans les différentes solutions existantes, nous proposons aujourd'hui un comparatif des différentes options possibles avant de s'intéresser à l'application des Proof of Work dans ce problème.