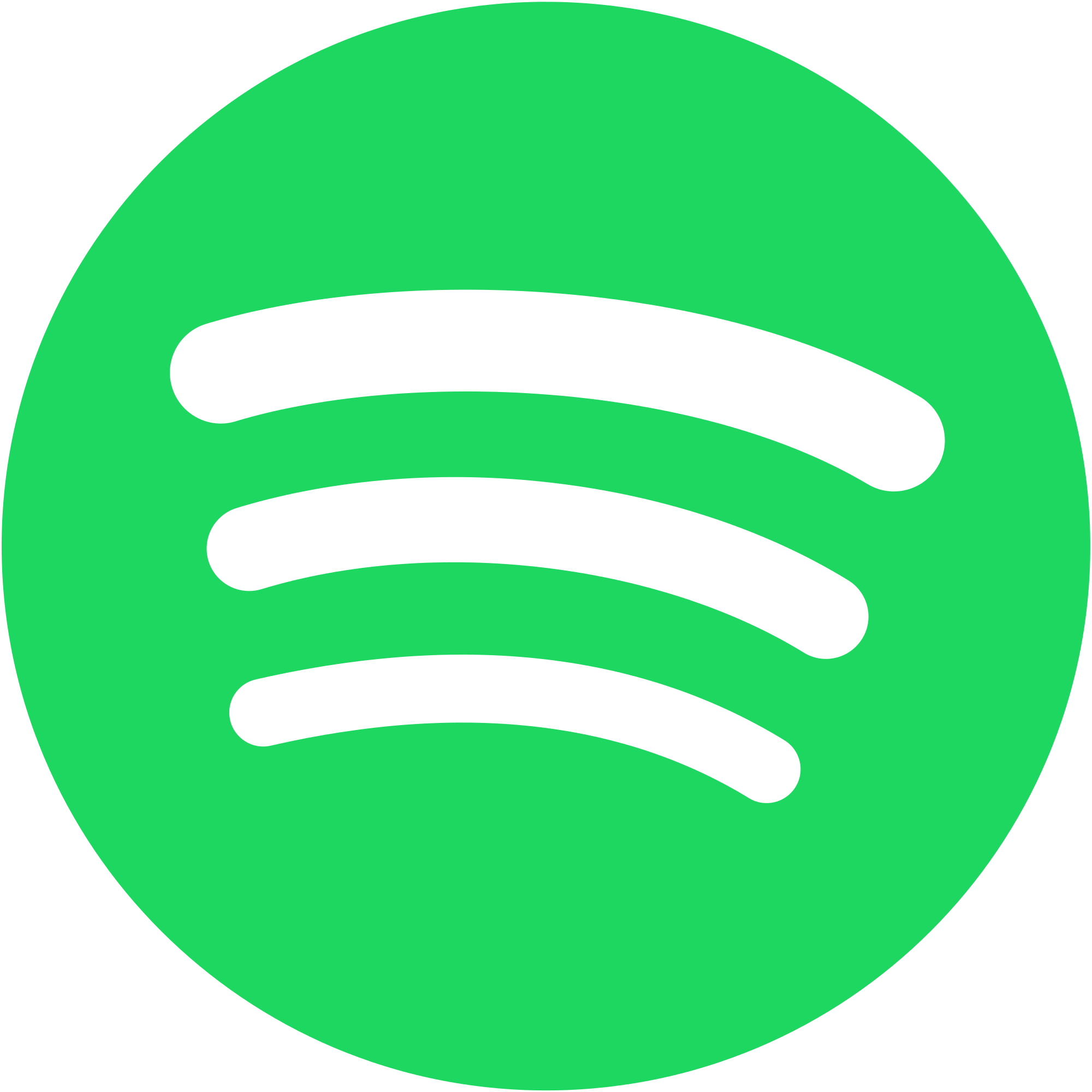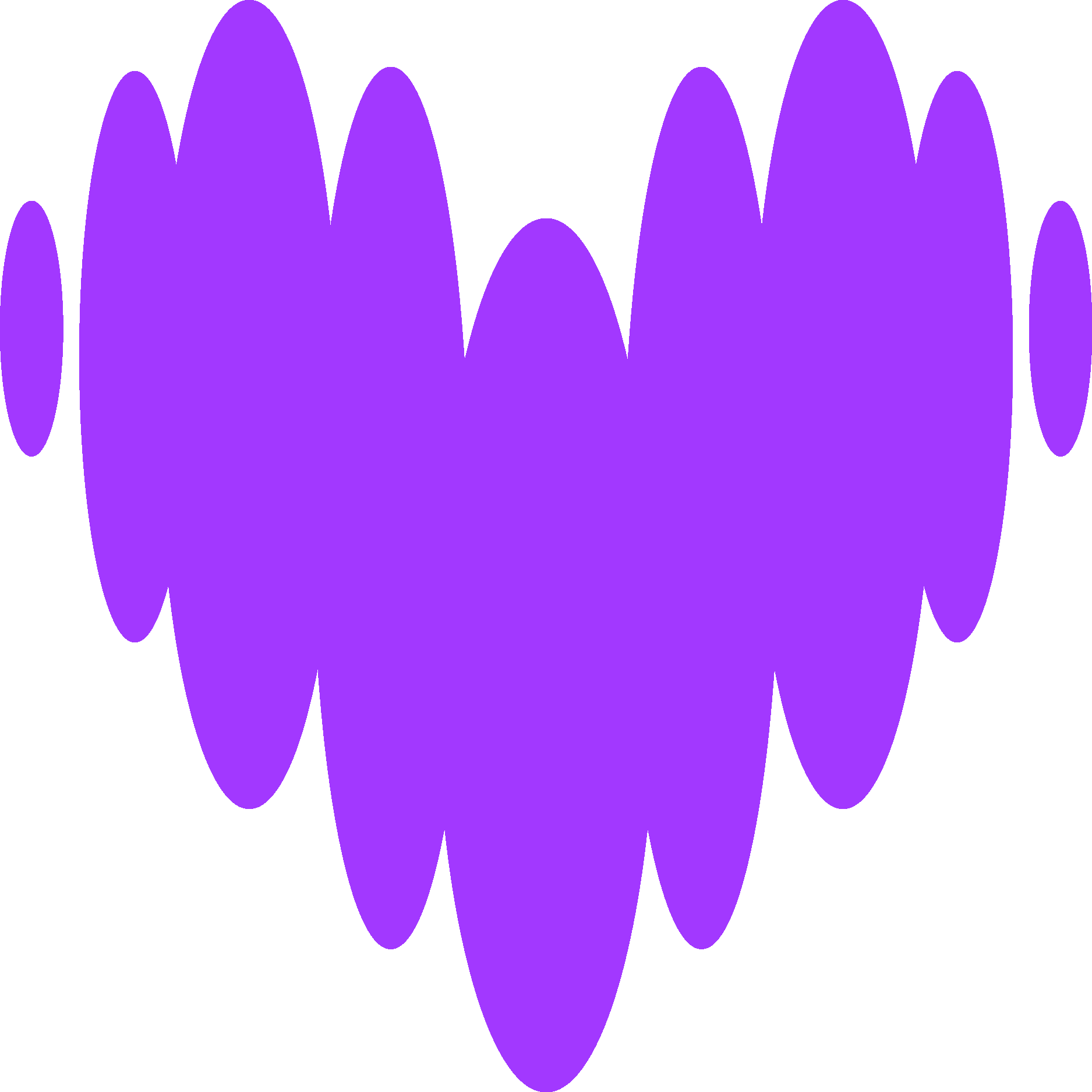Tuto : créer un tableau de bord paramétrable sur Angular
Découvrez comment créer un tableau de bord personnalisable sur AngularAngular est un framework de développement JavaScript populaire basé sur TypeScript. avec notre tutoriel détaillé. Suivez les étapes pour intégrer des widgets dynamiques facilement.
Dans cet article tutoriel, nous allons voir comment créer un tableau de bord sur lequel l'utilisateur va pouvoir choisir les widgets qu'il souhaite afficher. On aura une collection de widgets qu'Angular chargera au besoin.
L'objectif du tuto "Tableau de bord paramétrable Angular"
L'objectif est d'éditer un tableau de bord qui affichera les différents widgets que l'utilisateur aura choisis. Il pourra choisir dans une liste les widgets qu'il souhaite afficher. Un bouton "+" lui permettra de les ajouter.
Un service sera responsable de ramener la liste de widgets, qui seront simplement des components AngularAngular est un framework de développement JavaScript populaire basé sur TypeScript..
Le tableau de bord récupérera cette liste et affichera chaque widget. On pourra ajouter ou supprimer un type de widget sans affecter la gestion de l'ensemble
C'est parti pour le tuto Angular !
Étape 1 : créer le tableau de bord
Commençons par créer le tableau de bord qui va afficher les widgets.
Son rôle est uniquement d'afficher la liste des widgets.
On la récupère dans l'initialisation du composant et elle sera maintenue à jour
par le service WidgetService.
@Component({
selector: 'app-dashboard',
template: './dashboard.component.html',
styleUrls: ['./dashboard.component.css']
})
export class DashboardComponent implements OnInit {
// La liste des définitions des widgets
// Plus d'info sur le type WidgetDefinition dans la suite de l'article :)
public $widgetList: Observable<WidgetDefinition<unknown>[]>;
constructor(
private widgetService: WidgetService
) {
}
ngOnInit(): void {
this.$widgetList = this.widgetService.getWidgets();
}
}
Le HTMLHTML (HyperText Markup Language) est un langage permettant de décrire le découpage d'une page web. est, lui aussi, assez simple.
<h1>dashboard works!</h1>
<div class="widget-container">
<!-- On parcourt la liste des widgets -->
<ng-container *ngFor="let widget of $widgetList | async">
<!-- C'est dans ce component que la magie opère -->
<app-widget
[ngClass]="widget.classCss"
[widget]="widget"
></app-widget>
</ng-container>
</div>
Étape 2 : définir les widgets
On va maintenant avoir besoin de définir nos widgets pour continuer !
Pour afficher les components, on va devoir définir du type de component à créer. On peut y ajouter quelques données pour que les widgets soient paramétrables et pourquoi pas une classe CSSFeuilles de style qui permettent de mettre en forme des pages web. pour pouvoir, par exemple, afficher plusieurs tailles de widget ;)
export class WidgetDefinition<T> {
classCss: WidgetClass;
widgetComponent: Type<T>;
widgetData: any;
}
export enum WidgetClass {
Size2x2 = 'size2x2',
Size4x4 = 'size4x4'
}
On utilise le type Type importé avec import {Type} from '@angular/core'; et qui est utilisé par Angular pour représenter un component :
Par exemple Type<WidgetHorlogeComponent>
Étant donné qu'on ne saura pas avec quel component on va travailler, on utilisera le mot clé unknown de TypeScript, qui correspond a un type any mais ne permet pas d'effectuer des opérations sur cette variable.
Une dernière chose est que nos widgets doivent avoir une structure commune pour qu'on puisse les paramétrer, sinon où va-t-on injecter les widgetData ?
On va donc ajouter une dernière interface que les widgets devront implémenter.
export interface WidgetInterface {
data: string;
}
Étape 3 : créer le WidgetContainerComponent
Ce component sera en quelque sorte un container pour les implémentations de widgets qui seront sélectionnables dans le dashboard.
Encore une fois pour le HTML, restons simple.
Nous allons simplement afficher un titre suivi du widget qui sera injecté dans le template.
<p>Widget</p>
<ng-template appWidgetHost></ng-template>
Pour pouvoir injecter le component on va devoir définir une nouvelle directive pour accéder à la vue du template, ce qui nous permettra de remplacer le template par notre widget.
@Directive({
selector: '[appWidgetHost]'
})
export class WidgetHostDirective {
// Ce viewContainerRef nous permettra de remplacer le contenu du template
constructor(public viewContainerRef: ViewContainerRef) { }
}
On a tout mis en place, il ne nous reste plus qu'à dire à Angular de créer le component passé en paramètre dans notre template !
Les anciennes version d'Angular ( < 13 ) devront utiliser le ComponentFactoryResolver
fourni dans angular/core. Comme son nom l'indique, ce service permet d'accéder directement au factory utilisé qu'Angular créé et donc d'instancier nous-même les components.
À partir d'Angular 13, il est permis de créer un component passant simplement son Type au ViewContainer.
@Input() widget: WidgetDefinition<unknown>;
// {static: true} permet d'accèder à la vue dans le ngInit
// Si c'est obligatoire pour l'ajout dynamique de component, c'est en revanche déconseillé dans la
// majorité des autres usages
@ViewChild(WidgetHostDirective, {static: true}) widgetHost: WidgetHostDirective;
constructor(
// Pour Angular < 13
// private componentFactoryResolver: ComponentFactoryResolver
) {
}
public ngOnInit(): void {
// Dans les version d'Angular < 13 on doit récupère la factory pour le type de widget
// const componentFactory = this.componentFactoryResolver.resolveComponentFactory(this.widget.widgetComponent);
// L'emplacement où l'on va injecter le widget
const viewContainerRef = this.widgetHost.viewContainerRef;
// On vérifie qu'il n'y a rien d'affiché
viewContainerRef.clear();
// Il ne reste plus qu'à créer le widget et injecter ces données
// Pour les anciennes versions on injectera la componentFactory à la place du Type du widget
const componentRef = viewContainerRef.createComponent<any>(this.widget.widgetComponent);
componentRef.instance.data = this.widget.widgetData;
}
Étape 4 : définir les widget components
On peut définir deux ou trois widgets. Ce sont des components qui vont implémenter l'interface WidgetInterface
On a défini WidgetHorlogeComponent et de la même façon WidgetMeteoComponent
@Component({
selector: 'app-widget-horloge',
template: `<p>Heure : {{data}}</p>`,
styleUrls: ['./widget-horloge.component.css']
})
export class WidgetHorlogeComponent implements WidgetInterface {
data: any;
}
@Component({
selector: 'app-widget-meteo',
template: `<p>Météo : {{data}}</p>`,
styleUrls: ['./widget-meteo.component.css']
})
export class WidgetMeteoComponent implements WidgetInterface {
data: any;
}
Étape 5 : créer le service
Il ne reste plus qu'à créer le service qui pourvoira notre application en widget et le tour sera joué !
Il va simplement maintenir un observable à jour qui contiendra la liste des widgets.
// Quelques widgets par defaut
public widgetList: WidgetDefinition<unknown>[] = [
{
classCss: WidgetClass.Size2x2,
widgetComponent: WidgetMeteoComponent,
widgetData: 'Nuageux cette après-midi',
},
{
classCss: WidgetClass.Size4x4,
widgetComponent: WidgetHorlogeComponent,
widgetData: '04:20',
}
];
$widgetSubject = new ReplaySubject();
constructor() {
// On initialise simplement la liste des widgets
this.$widgetSubject.next(this.widgetList);
}
public getWidgets(): Observable<any> {
return this.$widgetSubject;
}
Tuto dashboard Angular terminé !
Si vous avez suivi toutes ces étapes, bravo ! Le dashboard est désormais opérationnel et charge correctement les widgets par défaut.
Le plus dur est fait et il ne reste que quelques adaptations pour que les utilisateurs puissent ajouter et supprimer des widgets à leur guise, un peu de CSS pour faire joli, mais pour ça, on vous laisse faire ! ;)
Besoin d'expertise pour votre projet Angular ? Contactez-nous pour qu'on en discute !
Nos podcasts en lien
Pour aller plus loin
Formulaires Angular : reactive form ou driven form ?
Présentation et comparatif des deux types de formulaires Angular : reactives forms et driven forms.
La recherche Full Text dans PostegreSQL : guide complet
La recherche en plein texte est une fonctionnalité puissante qui permet d'effectuer des recherches avancées dans des bases de données en analysant le contenu textuel. Contrairement aux recherches simples par mot-clé, elle prend en compte la structure linguistique et permet de fournir des résultats plus pertinents. PostgreSQL, l'un des systèmes de gestion de bases de données les plus populaires, inclut nativement des outils robustes pour la recherche en plein texte. Dans cet article, nous allons explorer les bases de la recherche en plein texte dans PostgreSQL. Nous couvrirons l'installation, la recherche sur plusieurs colonnes, la pondération des termes et l'utilisation de Soundex pour la recherche phonétique.
Les frameworks : pour ou contre ?
Dans le monde de la programmation web, ces dernières années ont donné lieu à une explosion pure et simple des frameworks ! Ils ont progressivement pris une place considérable dans nos vies de développeurs, et pourtant… faut-il vraiment les utiliser