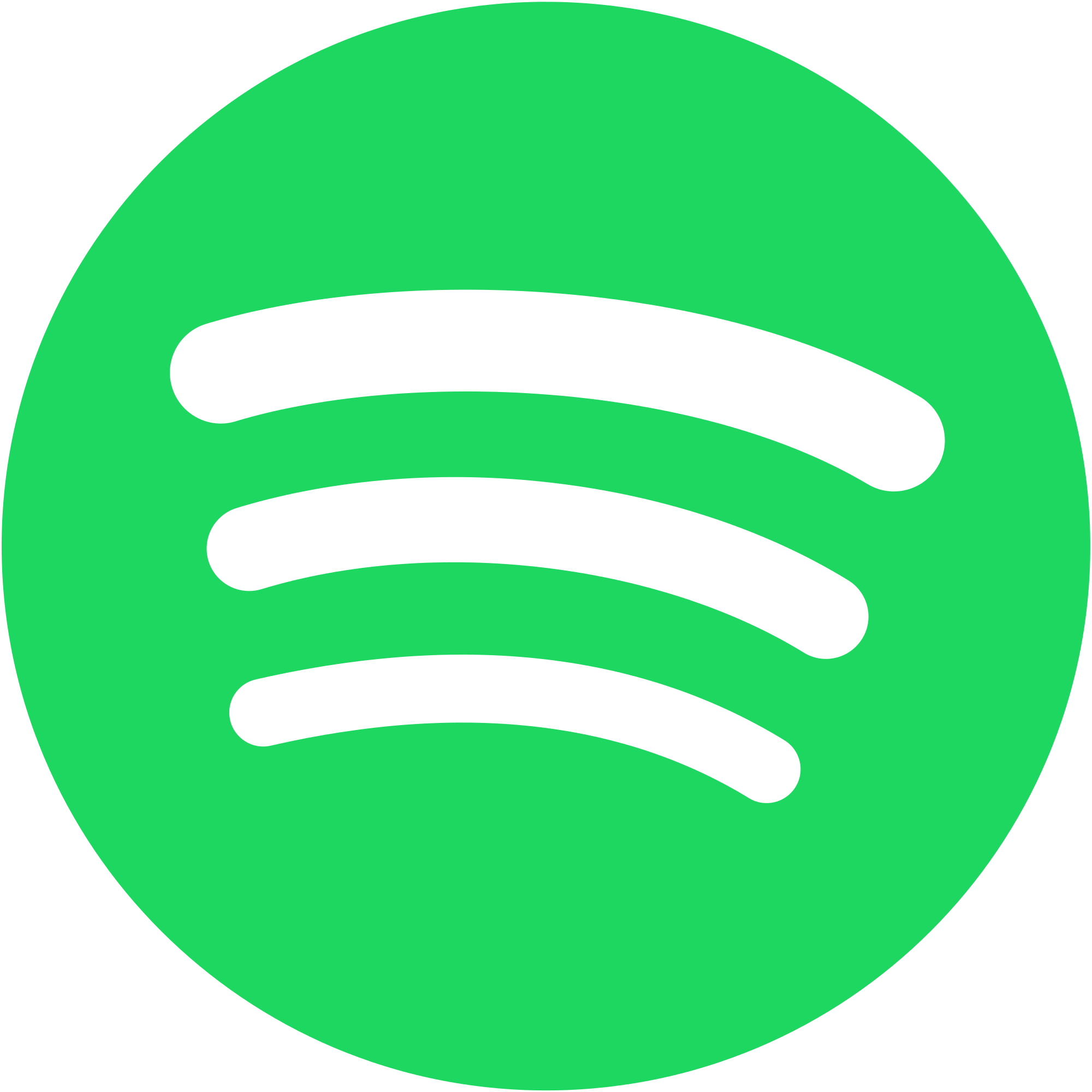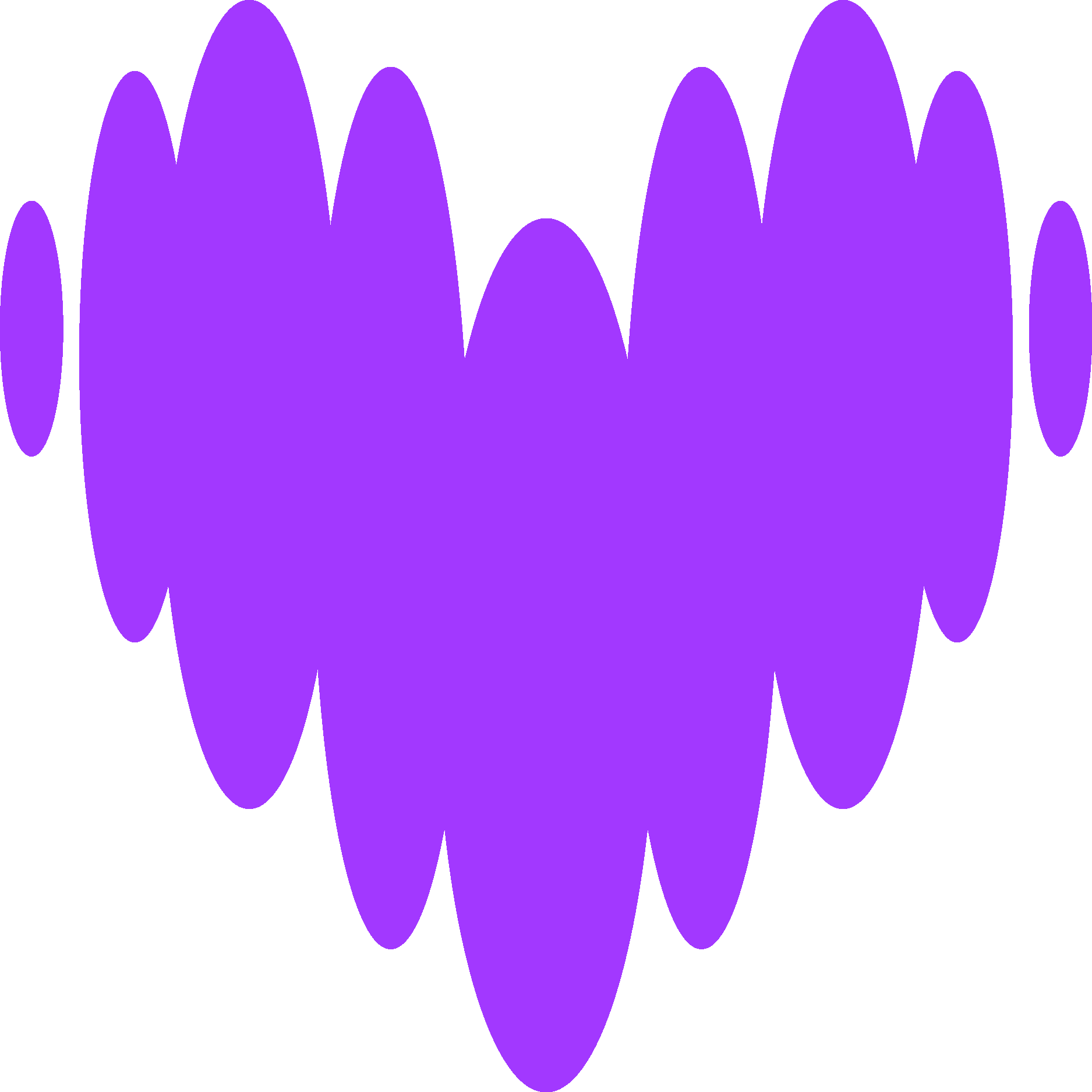Parlons aujourd’hui de la fonctionnalité phare de l’application Gitlab Explorer : la possibilité de réaliser des exports Gitlab.
Export Gilab Explorer : quel contenu ?
L’export Gitlab Explorer consiste à exporter les données relatives à la gestion d’un projet. L’export, qui se fait sous forme de fichier Excel, permet de synthétiser les informations d’un projet disponibles dans l’application Gitlab Explorer. Ainsi, pour chaque issue, on retrouve :
– Le titre et la description
– La date de création
– L’auteur
– Les labels
– L’état (ouvert ou fermé)
– La date de dernière mise à jour
– L’assigné
– Les informations relatives au time tracking (temps estimé et temps passé)
Export Gitlab Explorer : comment y accéder ?
Pour accéder à la fonction « exports » sur Gitlab Explorer, rendez-vous sur l’écran d’accueil de votre projet. Cliquez ensuite sur les trois petits points en haut à droite de votre fenêtre et sélectionnez « Exports Excel ».
Export Gitlab Explorer : configuration
Sur la page des exports, deux possibilités s’offrent à vous :
– export rapide
– export avancé
Export Gitlab Explorer : export rapide
Par défaut, l’application vous propose d’effectuer un export rapide. Pour ce faire, sélectionnez la période d’exports souhaitée en choisissant la date de début et de fin. (Par défaut : les dates de début et de fin sont celles de la première et de la dernière issue)
Réglages supplémentaires
Pour configurer votre export, cliquez sur l’icone paramètres en haut à droite de votre écran. La fenêtre suivante s’affiche :
Cette fenêtre vous permet de filtrer vos colonnes sur Excel et de choisir les colonnes que vous souhaitez afficher dans votre export.
Exporter votre fichier excel
Cliquez ensuite sur le bouton exporter pour télécharger votre export Excel sur votre ordinateur.
Envoyer directement votre export par mail
Si vous souhaitez envoyer directement cet export à quelqu’un, c’est possible ! Cliquez alors sur le bouton « Partager » en bas de page. Vous serez directement rediriger vers votre messagerie avec l’export en pièce jointe.
Export Gitlab Explorer : export avancé
L’export avancé vous permet de configurer davantage votre export. Pour accéder à cet écran, cliquez sur « avancé ».
Comme pour l’export rapide, vous pouvez sélectionner la période d’exports ainsi que de paramètre supplémentaires en cliquant sur le logo paramètres.
Sur l’écran d’export avancé, vous pouvez sélectionner les filtres supplémentaires suivants :
– affichage des issues fermées ou non
– affichage des issues avec un time tracking
– la/les personne(s) assignée(s)
– le(s) auteur(s)
– le(s) label(s))
Comme pour l’export rapide, vous pouvez soit télécharger soit partager votre export.
Exports Gitlab Explorer : des améliorations à venir
La prochaine mise à jour de Gitlab Explorer nous réserve quelques améliorations au niveau des exports : des filtres supplémentaires, d’autres formats, des exports de graphiques..
Affaire à suivre … !
Nos podcasts en lien
Pour aller plus loin
GitLab, c'est quoi ?
Développeur aguerri, jeune padawan ou simple curieux du web, vous avez probablement déjà entendu parler de Gitlab. Facilement reconnaissable à sa petite tête de renard, c’est un des outils incontournables en matière de gestion de projets web.
Gitlab Explorer : Outil de suivi projet
En tant qu’utilisateurs de Gitlab, vous avez peut-être déjà rêver de fonctionnalités nouvelles permettant d’enrichir votre expérience utilisateur comme la possibilité de faire des statistiques, des exports Excel, etc…
Try-with-resources et java.sql.SQLException: javax.resource.ResourceException: IJ000453: Unable to get managed connection
Tuto - Try-with-resources et java.sql.SQLException: javax.resource.ResourceException: IJ000453: Unable to get managed connection